Campaign eForms
Campaign eForms Overview
The Manage Campaigns feature enables merchants to create and manage targeted campaigns for donations and payment collections. This functionality is available through two license options:
- Single Campaign Management: Create multiple campaigns but activate only one at a time.
- Multiple Campaign Management: Activate and run multiple campaigns simultaneously.
Campaign management is accessible from the Manage Campaign menu, which includes three sub-menus:
Manage Campaign Menu Options
-
Campaign Templates
- Pre-built templates provided with the product.
- Two standard templates included:
- Donations Template: Tailored for collecting donations.
- Payment Collections Template: Focused on bill payment collection.
- Users can preview templates to understand their layout and functionality. Templates can be cloned for customization.
-
Manage Campaign
- Allows users to create, configure, and activate campaigns.
- Generates QR codes for campaigns.
-
Campaign Reports
- Provides performance statistics for campaigns.
- Includes filters for efficient reporting by date range, campaign name, or keywords.
Campaign Templates
Template 1: Donations
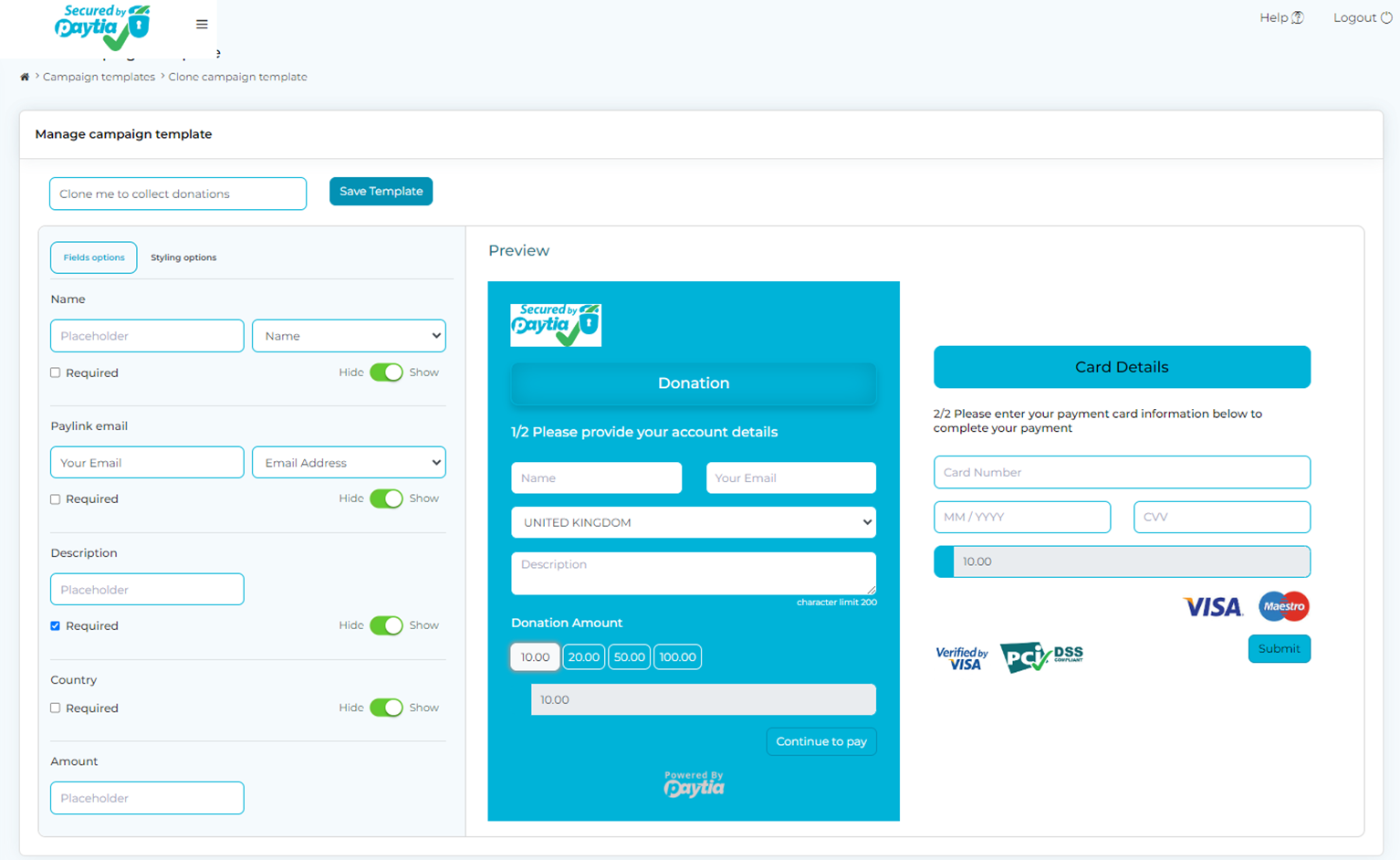
- Customization Options:
- Field Options:
- Control form buttons and field visibility.
- Configure field labels, required status, and visibility.
- Styling Options:
- Customize background, cell, button, and outline colors.
- Adjust text fonts for the form.
- Field Options:
Template 2: Payment Collections
- Pre-configured for payment-related campaigns.
- Customizable similarly to the Donations template.
Setting Up a Campaign
-
Access Manage Campaign:
- Navigate to the Manage Campaign menu.
- Click Add Campaign to create a new campaign.
-
Campaign Configuration:
- Name the Campaign: Assign a descriptive name for easy tracking.
- Select a Template: Choose a pre-customized template.
- Payment Gateway: Configure with Stripe (initially supported).
- Form Options:
- Enable recommended amounts (optional).
- Add internal reference and account numbers for accounting purposes.
- Campaign Duration:
- Specify start and end dates or set it to run continuously.
- Click Save to activate the campaign.
-
Generate QR Code:
- Download the QR code to use in digital or print materials.
Campaign List
The campaign list displays all created campaigns. The following actions are available for each campaign:
- Edit: Modify existing campaigns.
- Delete: Remove unwanted campaigns.
- Download QR Code: Save the QR code for use in marketing campaigns.
- Preview: View the campaign's form layout.
Campaign Reports
- View Campaign Performance:
- Track all payments processed through active campaigns.
- Analyze performance using metrics provided in the reports.
- Filters:
- Narrow results by:
- Date range
- Campaign name
- Keywords
- Narrow results by:
Key Features
- Customizable templates for donations and payments.
- Campaign QR code generation for easy sharing and promotion.
- Real-time performance tracking with detailed filters.
For more information or technical support, contact techsupport@paytia.com.
Related Articles
How do I use Payment links to create a payment?
Using Payment Links to Create a Payment on Paytia Step 1: Login Ensure you are logged into the Paytia merchant portal to begin. Starting a Payment Access Payment Links: On the left-hand side menu of the merchant portal, click on the Payment Links ...Manage numbers list
This article discusses the Manage numbers list category and how to assign inbound/outbound calls to your users while still using the numbers you've assigned. It covers the following: The Manage Numbers list Paytia service Number type Additional ...Ecommerce payment report
Accessing Ecommerce Payment Reports on Paytia Paytia provides detailed reports for ecommerce transactions, including payment links and web checkout transactions. These reports can be accessed through the administrative portal or user view. Follow the ...How do I sign up to Payment links?
How to Sign Up for Payment Links Follow these simple steps to sign up for a new Payment Links account and start securely taking payments: Step 1: Enter Your Details Fill in the required fields: First Name Last Name Email Address Password: Ensure your ...Manage subscription
How to Manage Your Paytia Subscription Paytia's Subscription and Billing section allows you to manage your subscription, invoices, payment methods, and account status. Follow these instructions to navigate and manage your subscription effectively. 1. ...