What are the alternative phone-routing options for using Paytia with Aircall?
Customer Call-Routing Options for Inbound Calls
This guide explains the two available customer call-routing options for inbound calls when integrating Aircall and Paytia.
Option 1: Inline – All Incoming Calls Routed Through Paytia
Overview:
All incoming customer calls are routed directly to Paytia using a unique ‘secure-payment’ phone number provided by Paytia.
Steps to Set Up Inline Routing:
-
Obtain Secure Payment Number:
Log in to your Paytia admin portal to retrieve your unique Paytia secure payment number. -
Divert Existing Number to Paytia:
- If you wish to continue using your existing published business number:
- Contact Aircall Support.
- Instruct them to divert your existing DDI (Direct Dial-In) number to the new Paytia secure-payment phone number.
- If you wish to continue using your existing published business number:
-
Activate Routing:
Once Aircall has completed the number diversion, all inbound calls will automatically route through Paytia.
Outcome:
All customer calls are handled seamlessly by Paytia’s platform, enabling secure payments during the call.
Option 2: Via Aircall IVR
Overview:
Configure Aircall's Interactive Voice Response (IVR) system to forward specific calls through Paytia for secure payments. This option allows you to keep your Aircall business phone number and enable a key-press option for payment routing.
Steps to Set Up Aircall IVR Integration
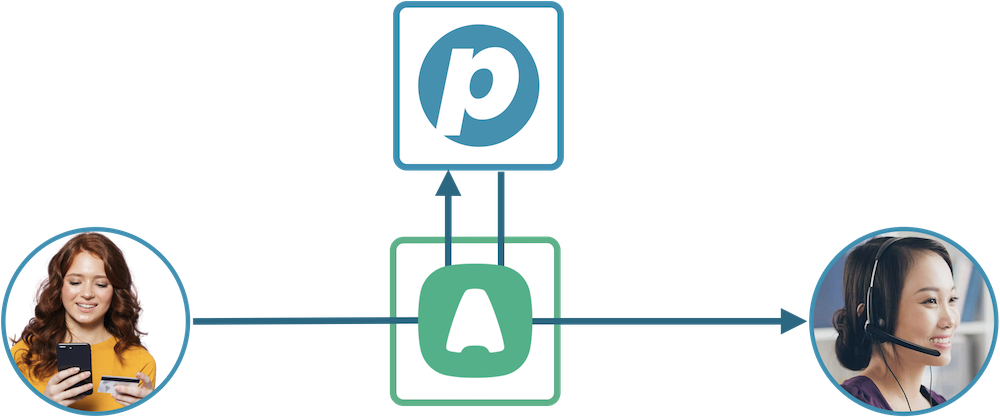
-
Access Aircall IVR Settings:
- Log in to your Aircall console.
- Navigate to the Numbers section and select your business telephone number.
-
Configure IVR Routing:
- Create or Edit an IVR Plan:
- Click on Create Number or select an existing IVR number.
- Click on Create Number or select an existing IVR number.
- Add a key-press option for payments (e.g., "Press 1 to make a secure payment").
- Set the divert type to Forward to External Number.
- Enter your Paytia secure-payment number (provided during setup).
- Create or Edit an IVR Plan:
-
Save Changes:
- Save your Aircall IVR plan to ensure calls are routed correctly.
-
Configure Paytia Call Forwarding:
- Log in to your Paytia admin console.
- Go to Configure telephony > Payment line.
- In the Where we send customer incoming calls section, enter the telephone number of your Aircall agent team or department.
Important Configuration Notes
-
Call Recording:
- Disable call recording on your Aircall IVR number plan to prevent sensitive payment-card tones from being recorded.
- Go to Aircall's Call Recording settings and toggle off the recording option.
- Call recordings for other team numbers can remain active.
-
Dedicated Phone Numbers:
- Ensure the Aircall team handling payments is assigned a dedicated telephone number to receive calls forwarded from Paytia.
Key Benefits
- Retain existing business phone numbers for customer convenience.
- Enable secure payments seamlessly during inbound calls.
- Use Aircall’s IVR for efficient call routing.
- Control call recording settings to remain PCI-DSS compliant.
By following these steps, you can configure Paytia and Aircall to securely route inbound calls while providing a seamless customer experience.
Related Articles
How Paytia’s Telephony Services Enable Secure and Compliant Phone Payments
As a trusted business providing services to customers, securing customer payment details during telephone transactions is critical. Paytia’s secure payment solutions ensure that businesses can process phone payments without ever seeing or hearing ...How to Configure Your AutoPay IVR
How to Configure Your AutoPay IVR This guide outlines the steps to configure and manage your AutoPay IVR system, enabling secure and seamless payment processes. Follow these instructions to set up and optimize your IVR system effectively. 1. Initial ...How do customers call my existing phone number & still take payments?
How to Enable Customers to Call Your Existing Phone Number and Take Payments Securely This guide explains three methods to configure your telephony system so you can take secure card payments on incoming calls through Paytia. 1. Publish Your New ...How do I configure Aircall with Paytia?
Configuring Aircall with Paytia Paytia sign-up 1. Enter in your email address, set a password and accept terms of use. 2. Check your email for verification link. 3. Verify email address and log in. 4. Select Get started 5. Sign in or sign up for a ...Call presentation
Navigating Call Presentation Settings on Paytia This guide explains how to configure the Call Presentation, Payment System Voice Assistance, and Whisper Announcement settings on the Paytia platform. 1. Accessing Call Presentation Settings Log in to ...